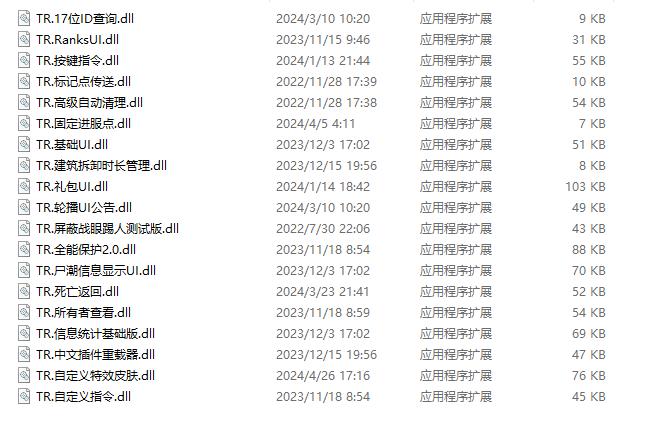前言:学习TS3的服务器的搭建并没有想的那么的复杂,只需要跟着本教程的步骤一步一步来便可以轻松地完成搭建。本教程主要是面对没有Linux基础的新手,纯新手导向。
本文为站长原创,搬运请标明文章出处。
没有什么是比原创更好的事情了
视频地址:【TS3服务器搭建】手把手教你如何搭建teamspeak3服务器,无需基础知识,上手就能搭建_哔哩哔哩_bilibili
Ts3搭建教程
主要步骤:
- 一、购买云服务器
- 二、将云服务器系统安装版本设置为CentOS7版本
- 三、到云服务器端口进行nat端口配置
- 四、下载TS3服务端文件
- 五、安装过程
1.安装SSH连接软件(Finalshell作为演示)
2. - 六、测试
一、购买云服务器
关于云服务器的购买,可以选择大厂的服务器,例如:阿里云、腾讯等。当然了,如果你追求性价比,我建议是可以看看我们极创云的服务器。(服务器地址:https://cloud.geekrcloud.cn/)极创云服务器经常做骨折活动,绝对是你的性价比之选!!!
如果需要购买服务器,可以直接联系站长获取,可以获得优惠
站长QQ:2125257714 站长微信:15889923894
![图片[1]-关于简单搭建TeamSpeak3语音服务器的教程(NAT转发版本)(极度新手导向)公网版本后续发布-极创资源网 - 高质量资源分享](https://up.geekrcloud.com/LightPicture/2024/04/6e3f1896578c77b0.png)
二、将云服务器系统安装版本设置为CentOS7版本
进入云服务器的管理端,这里我拿极创云服务器做演示,进入到自己服务器的管理平台,检查自己服务器的版本。(服务器购买前都会有选项给你选择,一般在这个时候直接选择好对应的系统就行,一下子点快了没有选择到也没有关系,可以去管理平台重装系统)完成安装后,进入到下一步
![图片[2]-关于简单搭建TeamSpeak3语音服务器的教程(NAT转发版本)(极度新手导向)公网版本后续发布-极创资源网 - 高质量资源分享](https://up.geekrcloud.com/LightPicture/2024/04/d9ef32ab79cf17b9.png)
三、到云服务器端口进行nat端口配置
进入服务器管理页面,点击nat转发。
![图片[3]-关于简单搭建TeamSpeak3语音服务器的教程(NAT转发版本)(极度新手导向)公网版本后续发布-极创资源网 - 高质量资源分享](https://up.geekrcloud.com/LightPicture/2024/04/2b11204604a15fd3.png)
点击创建,进入到NAT转发界面,名称随意设置(自己记得住就好)然后设置内部端口为9987,协议为UDP协议。
![图片[4]-关于简单搭建TeamSpeak3语音服务器的教程(NAT转发版本)(极度新手导向)公网版本后续发布-极创资源网 - 高质量资源分享](https://up.geekrcloud.com/LightPicture/2024/04/bf695596fe5128b9.png)
四、下载TS3服务端文件
TS3服务端下载地址:链接:https://pan.baidu.com/s/15ww0AIHmd1DY-ZqcVseoww?pwd=6666
提取码:6666
官网下载地址:TeamSpeak Downloads | TeamSpeak,下载LINUX版本的压缩包,同时将压缩包的名字修改为ts3服务端
下载好服务端之后,可以放到桌面或者任意方便找到的位置,这里不用图片阐述。
五、安装过程
1.下载SSH连接软件并连接到服务器(FinalShell作为演示)
到浏览器上下载FinalShell软件。(软件地址:FinalShell官网 (hostbuf.com))
![图片[5]-关于简单搭建TeamSpeak3语音服务器的教程(NAT转发版本)(极度新手导向)公网版本后续发布-极创资源网 - 高质量资源分享](https://up.geekrcloud.com/LightPicture/2024/04/ddd21bc14e55137d.png)
下载好软件之后,打开软件,查找自己服务器的地址。
![图片[6]-关于简单搭建TeamSpeak3语音服务器的教程(NAT转发版本)(极度新手导向)公网版本后续发布-极创资源网 - 高质量资源分享](https://up.geekrcloud.com/LightPicture/2024/04/d8ecbdae2f904634.png)
查找到自己的服务器地址之后,打开FinalShell,点击左上角的配置文件。
![图片[7]-关于简单搭建TeamSpeak3语音服务器的教程(NAT转发版本)(极度新手导向)公网版本后续发布-极创资源网 - 高质量资源分享](https://up.geekrcloud.com/LightPicture/2024/04/5341a308cde46ad1.png)
进入配置文件列表后,点击左上角的创建,选择SSH连接,按照图片中的箭头填写相应的内容。
注意:端口名必须写对,否则会出现能够连接但是上传不了文件的情况,这会影响到后续的搭建。
用户名一般默认为root
IP地址的格式为xxx.xxx.xxx(此处为1-3个数字).xxx(此处也为1-3个数字):xxxxx
![图片[8]-关于简单搭建TeamSpeak3语音服务器的教程(NAT转发版本)(极度新手导向)公网版本后续发布-极创资源网 - 高质量资源分享](https://up.geekrcloud.com/LightPicture/2024/04/3c8dc8a99a1161c0.png)
创建完后,此时应该出现如图的情况。
![图片[9]-关于简单搭建TeamSpeak3语音服务器的教程(NAT转发版本)(极度新手导向)公网版本后续发布-极创资源网 - 高质量资源分享](https://up.geekrcloud.com/LightPicture/2024/04/8cf8acbfed6eff12.png)
双击创建的配置文件,此时软件会自动跳入到连接画面(此时若出现安全警告,无需理会,直接点击接受并保存便可)。出现下图情况才为连接成功,若显示连接失败,则去查看如下原因:
![图片[7]-关于简单搭建TeamSpeak3语音服务器的教程(NAT转发版本)(极度新手导向)公网版本后续发布-极创资源网 - 高质量资源分享](https://up.geekrcloud.com/LightPicture/2024/04/5341a308cde46ad1.png)
- 1.服务器是否正常运行
- 2.在配置文件过程确定是否输入正确IP地址,建议用复制方法较为稳妥。
- 3.自身电脑网络问题
- 4.服务器未放行远程连接端口(一般不太可能出现这种情况,因为服务器是会默认放行远程连接端口的)
若未出现以上原因,重新安装服务器并按照教程重新做一遍。
确认连接正确后,进入到下一步配置服务器。
2.配置服务器环境
接下来,将下面的代码复制到命令输入行中。(我会将每行代码运行的结果以图片的方式展示出来)
①sudo yum install -y ca-certificates
![图片[11]-关于简单搭建TeamSpeak3语音服务器的教程(NAT转发版本)(极度新手导向)公网版本后续发布-极创资源网 - 高质量资源分享](https://up.geekrcloud.com/LightPicture/2024/04/67873dbdadb0ec6a.png)
②yum install -y unzip
![图片[12]-关于简单搭建TeamSpeak3语音服务器的教程(NAT转发版本)(极度新手导向)公网版本后续发布-极创资源网 - 高质量资源分享](https://up.geekrcloud.com/LightPicture/2024/04/d22d3fd49e119286.png)
③cd /home
![图片[13]-关于简单搭建TeamSpeak3语音服务器的教程(NAT转发版本)(极度新手导向)公网版本后续发布-极创资源网 - 高质量资源分享](https://up.geekrcloud.com/LightPicture/2024/04/625a27d91ca46ff0.png)
运行完上面的代码之后,在自己的电脑上找到刚刚下载的TS3服务端文件,并直接拖入到home方下的空白处之中,此时finalshell会显示文件正在上传,如图所示。
![图片[14]-关于简单搭建TeamSpeak3语音服务器的教程(NAT转发版本)(极度新手导向)公网版本后续发布-极创资源网 - 高质量资源分享](https://up.geekrcloud.com/LightPicture/2024/04/697fa2946cb607a5.png)
![图片[15]-关于简单搭建TeamSpeak3语音服务器的教程(NAT转发版本)(极度新手导向)公网版本后续发布-极创资源网 - 高质量资源分享](https://up.geekrcloud.com/LightPicture/2024/04/8b69f7d809f713b1.png)
完成之后,如图所示。
![图片[16]-关于简单搭建TeamSpeak3语音服务器的教程(NAT转发版本)(极度新手导向)公网版本后续发布-极创资源网 - 高质量资源分享](https://up.geekrcloud.com/LightPicture/2024/04/ba2fd6ea8739a3bb.png)
此时运行接下来的代码
③unzip ts3服务端.zip(运行完此代码之后点击修改时间上方历史旁边的刷新就会发现文件已经被解压到服务器里面)
④chmod 777 ts3server_startscript.sh
⑤touch .ts3server_license_accepted
⑥/home/ts3server_startscript.sh start
此时,命令框中会出现warning提示,这个是代表服务端启动,出现此警告提示才说明服务端运行成功。
![图片[17]-关于简单搭建TeamSpeak3语音服务器的教程(NAT转发版本)(极度新手导向)公网版本后续发布-极创资源网 - 高质量资源分享](https://up.geekrcloud.com/LightPicture/2024/04/ac1f7e187004d2fc.png)
等待运行之后,会出现下图内容
![图片[18]-关于简单搭建TeamSpeak3语音服务器的教程(NAT转发版本)(极度新手导向)公网版本后续发布-极创资源网 - 高质量资源分享](https://up.geekrcloud.com/LightPicture/2024/04/7a971705b0cb0b86.png)
![图片[19]-关于简单搭建TeamSpeak3语音服务器的教程(NAT转发版本)(极度新手导向)公网版本后续发布-极创资源网 - 高质量资源分享](https://up.geekrcloud.com/LightPicture/2024/04/90475903ad4883c9.png)
此时已经安装好了服务端
六、测试
此时进入ts3客户端(客户端下载在浏览器搜索即可,下载地址:TeamSpeak Downloads | TeamSpeak)
点击connections
![图片[20]-关于简单搭建TeamSpeak3语音服务器的教程(NAT转发版本)(极度新手导向)公网版本后续发布-极创资源网 - 高质量资源分享](https://up.geekrcloud.com/LightPicture/2024/04/27702d3bba6e2368.png)
点击connect,然后填入ip地址(注意注意注意,此处的IP不是填写你通过FinalShell连接服务端的IP,是在服务器管理端创建完转发nat端口的那个IP地址,如图所示)
![图片[21]-关于简单搭建TeamSpeak3语音服务器的教程(NAT转发版本)(极度新手导向)公网版本后续发布-极创资源网 - 高质量资源分享](https://up.geekrcloud.com/LightPicture/2024/04/cbc6117bd1476ce3.png)
![图片[22]-关于简单搭建TeamSpeak3语音服务器的教程(NAT转发版本)(极度新手导向)公网版本后续发布-极创资源网 - 高质量资源分享](https://up.geekrcloud.com/LightPicture/2024/04/cbd2b923d8a1647c.png)
点击connect,此时出现下图,说明连接成功
![图片[23]-关于简单搭建TeamSpeak3语音服务器的教程(NAT转发版本)(极度新手导向)公网版本后续发布-极创资源网 - 高质量资源分享](https://up.geekrcloud.com/LightPicture/2024/04/2e444bb3df0e6cc3.png)
连接成功后,会弹出如下框,此时输入管理员密匙,便可升级成管理员
![图片[24]-关于简单搭建TeamSpeak3语音服务器的教程(NAT转发版本)(极度新手导向)公网版本后续发布-极创资源网 - 高质量资源分享](https://up.geekrcloud.com/LightPicture/2024/04/21b8ed2780ed8f9f.png)
以上便是本次TS3的全部安装教程。